Remote desktop sessions to your Helsinki University work computer
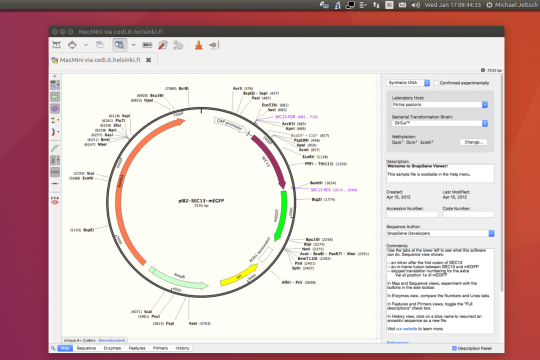
If you have a work laptop, you can take it home to do work. But what if you have a desktop computer and need to access it from home? The technology to make this possible exists for more than 20 years, but if you think that University IT has made this easy for you, you would be wrong. In fact, I don't know anybody who knows how to do this (let alone how to make the process easy). Even with the setup explained below, some things do not work well (e.g. I never could figure out how to get the file sharing to work with a Mac-to-Mac connection and thus I still use Fugu with a separate tunnelled sftp connection to transfer files).
You have several options:
- For several programs the university provides licenses for home use (e.g. Microsoft Office or Matlab) and you can download them from https://ohjelmistojakelu.helsinki.fi and install them on your own computer. To install Microsoft Office, you need to log into Office 365 (http://www.helsinki.fi/office365) and start the download from there. A local installation is always the fastest, no matter how fast your internet connection is. If we are talking about open source software, there are obviously less licensing issues and you should always install them locally. I anyway recommend using open source software over proprietary solutions since you never know what software portfolio your next employer or next university will offer you. You might think that Microsoft Office is ubiquitous, but you are wrong (more and more companies move away from Microsoft Office to modern collaborative online writing tools). Unfortunately, sometimes there is no good open source alternative. For our lab, such example would be SnapGene. Imho, it is the best tool for planning and documenting your DNA cloning projects (if you consider using SnapGene, read this post and its comment thread.
- You can download the VMware client to your home computer (http://www.vmware.com/go/viewclients). Once you have installed it, you can use it to connect to a virtual desktop computer at the university (Windows 7 or Ubuntu Linux). However, the speed and responsiveness might be an issue. And not all software can be installed on such machines. Especially some proprietary software licenses forbid shared remotely accessible installations.
- The third option is perhaps the slowest, but it provides you with full access: You connect remotely to your own work desktop. This requires, that you do not switch it off when you leave work and thus is not environmentally friendly. It also requires you to have access to a university UNIX/Linux server, because you need to tunnel your connection. E.g. I needed to connect from my home Linux laptop to a MacMini at work and this is how you can get it also done:
- Connecting from a home Linux machine to a work Macintosh
- Enable screen sharing on your Mac: System Preferences > Sharing > Screen Sharing & Remote Login > Allow for all users (or specify your username)
- On you home Linux machine, you need a VNC client. I use Remmina. For macOS, there is Apple's own ´Screen Sharing tool or Remote Desktop - VNC and under Windows, you can use e.g. RealVNC Viewer.
- In Remmina, you make a new connection with the following properties:
Protocol: VNC - Virtual Network Computing
Server: The IP address of your work desktop computer or its name
Username & Password: your Helsinki University login/password
Color depth: High Color (15bit)!
- Under the SSH tab:
Enable SSH tunnel
custom: cedi.it.helsinki.fi or another UNIX/Linux server at the university
SSH Authentication: login/password on the UNIX/Linux server
You need an account on a UNIX/Linux server, that can straddle between the internet and the university's LAN. It is not enough to VPN into the university network, because the physical desktop computers are NOT reachable from the HY VPN. You can apply for a user account on the UNIX workstations here.
Be aware that you have to login on the remote Mac with your username and password. And the connection always defaults to an English keyboard layout, which might create login problems if you have special characters that are mapped differently on your localized keyboard. - Connecting from a home Macintosh to a work Macintosh
If your home computer is a Mac, the probably easiest way is to use the inbuilt Back to my Mac feature. This requires that you are logged into the same iCloud account on both Macs. Unfortunately, the default instructions (e.g. https://www.computerworld.com/article/3053930/apple-mac/the-minimalist-g...) will not work because of Helsinki University's firewall. Worse, also using the VPN does not help. You need to open a terminal and type in the tunneling command manually:
ssh -L 6900:IP_address_of_your_Mac_at_work:5900 your_username@cedi.it.helsinki.fi
After that, you can open the Screen Sharing tool (/System/Library/CoreServices/Applications/Screen Sharing.app) and type in:
vnc://localhost:6900 - Connecting from a home Windows machine to a work Macintosh
When you have a Windows machine at home you need to install PuTTY unless you have Windows 10 and install the Ubuntu subsystem (which is available for free from the Windows Store) and enable OpenSSH (https://www.bleepingcomputer.com/news/microsoft/heres-how-to-enable-the-...).
On older Windows systems, you can follow these instructions: https://crl.ucsd.edu/handbook/vnc/ . However, even though PuTTY is a useful tool, it might take a while before you get the configuration right for ssh tunneling through a UNIX server to your work desktop. It is most likely easier and faster to convert your Windows machine into a dual boot Windows/Linux machine and boot into Linux when you need to. Alternatively, you can install VirtualBox and download a Linux Virtual Machine from https://virtualboxes.org/images/, which has the advantage of avoiding reboots.
- Connecting from a home Linux machine to a work Macintosh



